怎么删除word空白页?word怎样单独删除一页?
如何删除word空白页以及单独删除一页?
在使用word进行文档编辑的过程中,很容易遇到一些烦人的问题,最常见的问题是如何删除空白页以及如何单独删除一页。这些问题看似简单,但是如果没有正确的方法和技巧,可能会浪费大量的时间和精力。
删除word空白页的方法
在word文档中,空白页是指在文本内容之间出现的一张空白页面。这种情况通常发生在文本长度不够时,word会自动生成一页空白页。空白页在排版上看起来比较乱,给人带来不必要的干扰。下面介绍几种删除word空白页的方法。
方法一:手动删除
手动删除空白页的方法相当简单。只需要将光标定位在空白页的第一行,按下“删除”键即可。如果光标不在空白页第一行,也可以使用“回车”键将光标移动到空白页第一行再执行删除操作。
方法二:设置段落格式
除了手动删除空白页之外,还可以通过设置段落格式的方式来删除空白页。具体操作步骤如下:
- 将光标定位在需要删除的空白页上
- 右键点击光标所在的段落,选择“段落”
- 在“段落”菜单中,选择“分页和换行”
- 在“分页和换行”对话框中,选择“分页符”选项,然后点击“确定”按钮
- 此时,空白页已经被删除,word文档中的页面重新排列
方法三:使用VBA宏
除了手动删除和设置段落格式的方式之外,还可以通过VBA宏实现删除空白页的功能。相比手动删除和设置段落格式,使用VBA宏能够通过代码实现批量删除空白页的目的。
使用VBA宏删除空白页的代码如下:
Sub DeleteBlankPage() Dim i As Integer For i = ActiveDocument.Content.StoryRanges.Count To 1 Step -1 With ActiveDocument.Content.StoryRanges(i) If .StoryType <> wdMainTextStory And .StoryType <> wdFootnotesStory And .StoryType <> wdEndnotesStory Then .Delete End If End With Next End Sub
上述代码实现了对word文档中的所有空白页的批量删除。使用VBA宏需要一些基本的编程知识,操作起来可能相对复杂。
单独删除一页的方法
在word文档中,除了删除空白页之外,有时候我们还需要单独删除一页的内容,这时候就需要用到单独删除一页的方法。
方法一:手动删除
手动删除一页的方法通常适用于需要删除的页面比较少的情况。具体操作步骤如下:
- 将光标定位在需要删除的页面上
- 按下“Ctrl”+“Shift”+“End”键,选中当前页面的所有内容
- 按下“删除”键,完成单独删除一页的操作
方法二:使用选中内容删除
除了手动删除之外,还可以使用选中内容删除的方式实现单独删除一页的目的。具体操作步骤如下:
- 将光标定位在需要删除的页面的最后一行
- 按下“Shift”+“Ctrl”+“Home”键,选中需要删除的页面的所有内容
- 按下“删除”键,完成单独删除一页的操作
总结
删除word空白页以及单独删除一页是word文档编辑过程中经常遇到的问题。本文介绍了多种删除word空白页以及单独删除一页的方法,包括手动删除、设置段落格式、使用VBA宏以及使用选中内容删除。针对不同的具体情况,可以选择适合自己的方法来实现删除word空白页和单独删除一页的目的。
风险提示:本站所提供的资讯不代表任何投资暗示。投资有风险,入市须谨慎。
粉丝群:提供最新热点新闻,空投糖果、红包等福利,微信:juu3644。






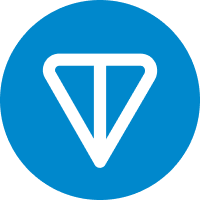

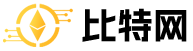
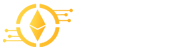








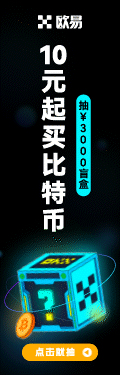

相关资讯