页码怎么设置?Word文档中如何设置页码?
页码怎么设置?Word文档中如何设置页码?
对于常常需要处理大量文档的人而言,页码是一个常见的问题。页码的设置直接关系到文档的整洁度和可读性。在Word文档中,如何设置页码呢?以下是几种设置页码的方法。
一、在页面底端添加页码
最简单的设置页码的方式就是在页面底端添加页码。可以通过以下步骤进行设置:
- 在"插入"选项卡中,点击"页码"下拉菜单。
- 在页面底端选择所需的页码格式。
- 如需自定义设置,可以选择"页脚"->"编辑页脚"。
- 在页脚添加所需的文本、数字、符号等内容,设置对齐方式和字体大小等参数。
- 双击页面其余部分即可退出页码编辑模式。
这种方式适合文档页数较少,且页面结构相对简单的情况下使用。
二、设置分节符
如果该文档需要添加多种页码格式,或者需要让某些页面不显示页码,可以通过设置分节符的方法来实现。具体流程如下:
- 将光标放在需要添加分节符的页面结尾,如某章节的结尾。
- 在"页面布局"选项卡中,点击"分节符"下拉菜单。
- 选择所需的分节符类型。
- 在新的页面中添加所需的页码设置,若不需添加则不操作。
这种方式适合需要精细分页的文档使用,可以按照不同章节、节次等分类设置不同的页码格式以及隐藏页码等特殊要求。
三、设置页码的起始值
有些文档需要从某一特定页数开始,而不是从第一页开始。这时可以通过设置页码的起始值来实现。步骤如下:
- 在"插入"选项卡中,点击"页码"下拉菜单。
- 选择"格式页码"。
- 在弹出的窗口中,选择要设置的起始页码值。
这种方式适合需要从某一特定页数开始展示的文档使用,如从目录页开始。
结尾
以上就是Word文档中设置页码的几种方式和步骤。不同的文档需要根据实际情况选择合适的方法。合理地设置页码不仅可以提高文档的整洁度和可读性,还会给读者提供更好的阅读体验。
免责声明:比特网作为开放的信息发布平台,所有资讯仅代表作者个人观点,与我们无关。如文章、图片、音频或视频出现侵权、违规及其他不当言论,请提供相关材料,发送到:2785592653@qq.com。
风险提示:本站所提供的资讯不代表任何投资暗示。投资有风险,入市须谨慎。
粉丝群:提供最新热点新闻,空投糖果、红包等福利,微信:juu3644。
风险提示:本站所提供的资讯不代表任何投资暗示。投资有风险,入市须谨慎。
粉丝群:提供最新热点新闻,空投糖果、红包等福利,微信:juu3644。






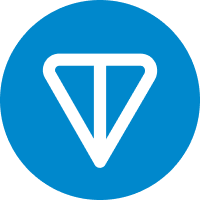

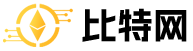
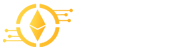








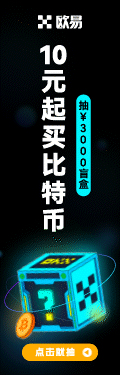

相关资讯