怎么截屏最快速?如何在电脑和手机上进行截屏操作?
如何截屏是许多电脑和手机用户常常面临的问题。截屏可以帮助我们捕捉当前屏幕上的信息,并与他人分享。然而,很多人并不知道如何快速高效地进行截屏操作。在本文中,我们将从多个角度分析如何在电脑和手机上进行快速的截屏操作。
在电脑上截屏
使用快捷键
在电脑上,使用快捷键是最常见也是最快速的截屏方法之一。不同操作系统有不同的快捷键组合,下面是一些常用的快捷键:
- Windows: 在Windows系统上,按下
Print Screen键可以将整个屏幕截图保存到剪贴板。如果需要截取活动窗口,可以使用Alt + Print Screen组合键。 - Mac: 在Mac系统上,可以使用
Command + Shift + 3组合键一次性截取整个屏幕,并保存到桌面。如果只需要截取活动窗口,可以使用Command + Shift + 4,然后按空格键,选择对应窗口进行截图。
使用截屏工具
除了使用快捷键,电脑上还有一些专门的截屏工具可以进行更多的截图操作。下面是一些常用的截屏工具:
- Snipping Tool(Windows): Snipping Tool是Windows系统自带的截屏工具,可以选择截取屏幕的矩形区域、自定义形状区域、全屏或窗口。它还提供了一些基本的编辑和标注功能,如画笔、橡皮擦、高亮等。
- Grab(Mac): Grab是Mac系统自带的截屏工具,可以选择截取整个屏幕、窗口、菜单或者任意选定区域,并保存为多种格式。Grab还提供了一些简单的编辑功能,如画笔、形状绘制等。
- Snagit: Snagit是一款功能强大的截屏工具,支持Windows和Mac系统。它不仅可以进行常规的截图操作,还提供了更多高级功能,如滚动截屏、视频录制、批注工具等。
在手机上截屏
Android手机
在大多数Android手机上,可以使用以下方法进行截屏:
- 音量键 + 电源键: 同时按下音量减小键和电源键,直到屏幕闪动或听到截屏提示音。截屏图像将保存到相册中。
- 手势截屏: 一些Android手机支持手势截屏功能。在设置中启用手势截屏后,可以用手指在屏幕上滑动进行截屏。
- 通知栏快捷方式: 在通知栏中可以找到截屏快捷方式,点击该快捷方式即可进行截屏操作。
iOS设备
在iPhone和iPad上,可以使用以下方法进行截屏:
- 侧边键 + 音量上键: 同时按下设备的侧边键和音量上键,直到屏幕闪动或听到截屏快照声音。截屏图像将保存到照片库中。
- AssistiveTouch: 在设置中启用AssistiveTouch后,在屏幕上会出现一个可自定义的操作按钮。点击该按钮,选择设备→截屏,即可进行截屏操作。
结论
无论是在电脑上还是手机上,掌握快速截屏的技巧都可以提高工作效率和方便与他人分享信息。通过使用快捷键或专业的截屏工具,用户可以在瞬间内轻松完成截屏操作。
希望本文的多角度分析能够帮助大家更好地掌握快速截屏的方法。无论是在工作中需要截取重要信息,还是在日常生活中分享有趣的内容,截屏都是一个简单而有效的工具。
免责声明:比特网作为开放的信息发布平台,所有资讯仅代表作者个人观点,与我们无关。如文章、图片、音频或视频出现侵权、违规及其他不当言论,请提供相关材料,发送到:2785592653@qq.com。
风险提示:本站所提供的资讯不代表任何投资暗示。投资有风险,入市须谨慎。
粉丝群:提供最新热点新闻,空投糖果、红包等福利,微信:juu3644。
风险提示:本站所提供的资讯不代表任何投资暗示。投资有风险,入市须谨慎。
粉丝群:提供最新热点新闻,空投糖果、红包等福利,微信:juu3644。






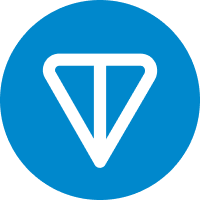

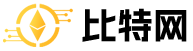
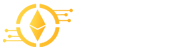








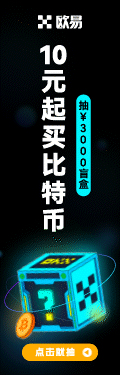

相关资讯