win10怎么取消开机密码?如何删除win10开机密码?
Win10是目前广泛使用的操作系统之一,其强大的功能和用户友好的界面受到了众多用户的喜爱。然而,有些用户觉得每次开机都需要输入密码是一种麻烦,所以想要取消Win10的开机密码。本文将从多个角度分析如何取消Win10的开机密码,并分享删除Win10开机密码的方法。
1. 为什么要取消Win10的开机密码?
首先,让我们来了解一下为什么有些用户希望取消Win10的开机密码。取消开机密码可以带来以下几方面的好处:
提高开机速度
取消开机密码后,系统将自动登录,无需等待输入密码的环节,从而加快开机速度。对于追求高效率的用户来说,这是一个很吸引人的优点。
减少密码遗忘风险
有时候,由于长期无需输入密码,用户可能会忘记密码。取消开机密码可以帮助用户避免因密码遗忘而无法登录系统的尴尬情况。
个人偏好
还有一些用户认为自己的电脑使用环境安全可靠,取消开机密码是他们的个人偏好。每个人对于安全和方便的衡量标准不同,所以有些用户认为取消开机密码不会对他们的电脑安全造成实质影响。
2. 如何取消Win10的开机密码?
现在,我们来探讨一下如何取消Win10的开机密码。以下是一些可行的方法:
方法一:使用用户账户设置
Win10提供了一个简便的方法来取消开机密码。请按照以下步骤进行操作:
步骤1:点击Win10桌面左下角的“开始”按钮,选择“设置”图标。
步骤2:在“设置”窗口中,选择“账户”选项。
步骤3:点击左侧导航栏中的“登录选项”。
步骤4:在右侧的“密码”部分,点击“更改”按钮。
步骤5:根据系统提示,输入当前密码进行验证。
步骤6:在“密码”界面中,将“密码”选项下的滑动按钮关闭。
至此,您已成功取消了Win10的开机密码。
方法二:使用组策略编辑器
如果您是高级用户并且习惯使用组策略编辑器来设置系统,您也可以通过以下步骤取消Win10的开机密码:
步骤1:按下Win + R快捷键,打开运行窗口。
步骤2:在运行窗口中,输入“gpedit.msc”命令并按下回车键,打开组策略编辑器。
步骤3:在组策略编辑器的左侧导航栏中,依次展开“计算机配置”、“Windows设置”、“安全设置”、“本地策略”、“安全选项”。
步骤4:在右侧窗口中,找到“账户:在启动时需输入用户名和密码”这个策略,并双击打开。
步骤5:在弹出的窗口中,选择“禁用”选项,然后点击“确定”按钮。
通过以上步骤,您也成功取消了Win10的开机密码。
3. 如何删除Win10的开机密码?
除了取消Win10的开机密码,有些用户可能希望完全删除系统中设置的开机密码。这可能是因为他们不再需要密码保护或者希望彻底清除密码。以下是删除Win10开机密码的方法:
方法一:使用用户账户设置
通过用户账户设置,您可以轻松删除Win10的开机密码。请按照以下步骤进行操作:
步骤1:点击Win10桌面左下角的“开始”按钮,选择“设置”图标。
步骤2:在“设置”窗口中,选择“账户”选项。
步骤3:点击左侧导航栏中的“登录选项”。
步骤4:在右侧的“密码”部分,点击“更改”按钮。
步骤5:根据系统提示,输入当前密码进行验证。
步骤6:在“密码”界面中,点击“更改”按钮。
步骤7:在弹出的窗口中,将“新密码”和“确认新密码”栏目都清空,并且点击“下一步”按钮。
步骤8:最后,点击“完成”按钮以保存设置。
您已成功删除了Win10的开机密码。
方法二:使用控制面板
控制面板也提供了删除Win10开机密码的选项。请按照以下步骤进行操作:
步骤1:按下Win + R快捷键,打开运行窗口。
步骤2:在运行窗口中,输入“control”命令并按下回车键,打开控制面板。
步骤3:在控制面板窗口中,选择“用户账户”选项。
步骤4:在接下来的窗口中,选择“管理用户账户”。
步骤5:在“用户账户”窗口中,选择您要删除密码的账户。
步骤6:点击“重置密码”按钮。
步骤7:在弹出的窗口中,将密码和确认密码栏目都清空,然后点击“确定”按钮。
通过以上步骤,您已成功删除了Win10的开机密码。
结论
取消Win10的开机密码可以提高开机速度、减少密码遗忘风险,并且符合个人偏好。在本文中,我们从多个角度分析了需要取消开机密码的原因,并提供了两种取消开机密码和两种删除开机密码的方法。希望本文的内容对于那些希望取消或删除Win10开机密码的用户提供了实用的指导。
风险提示:本站所提供的资讯不代表任何投资暗示。投资有风险,入市须谨慎。
粉丝群:提供最新热点新闻,空投糖果、红包等福利,微信:juu3644。






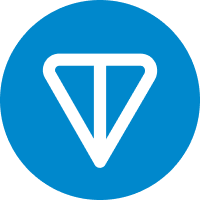

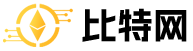
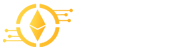








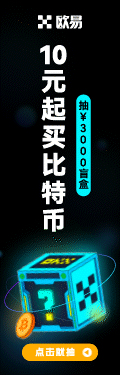

相关资讯